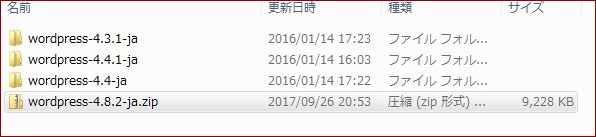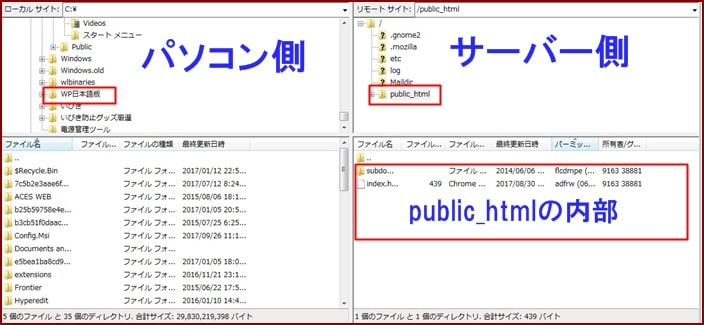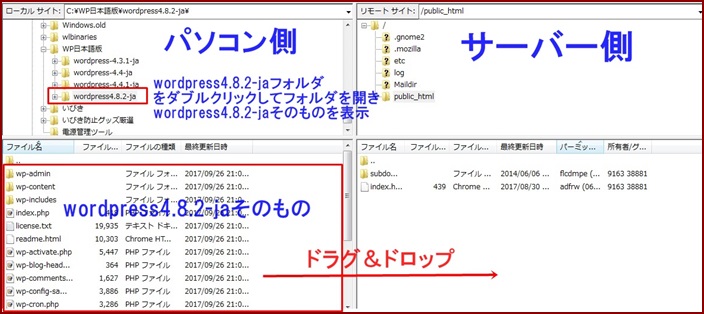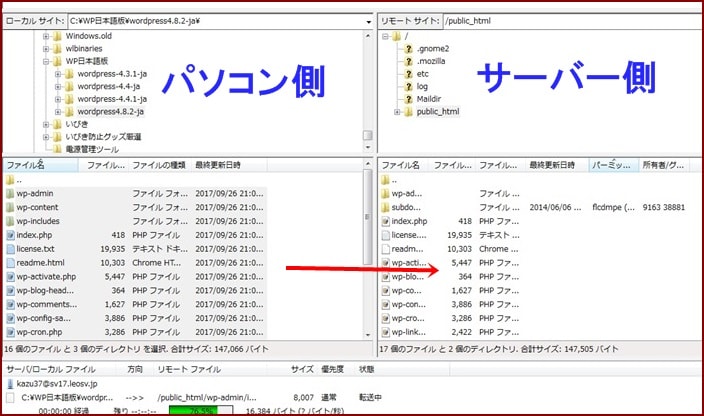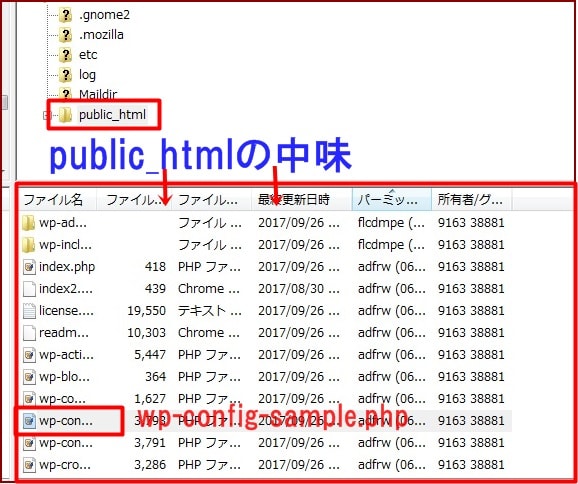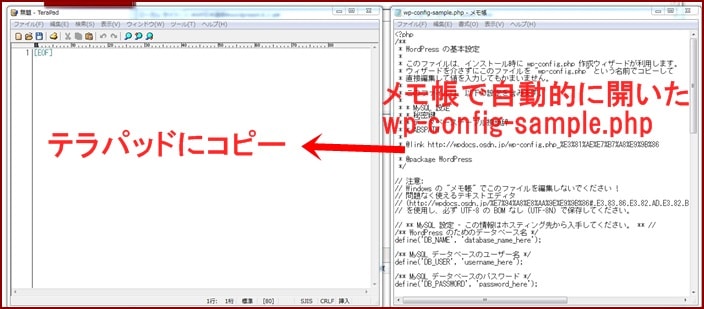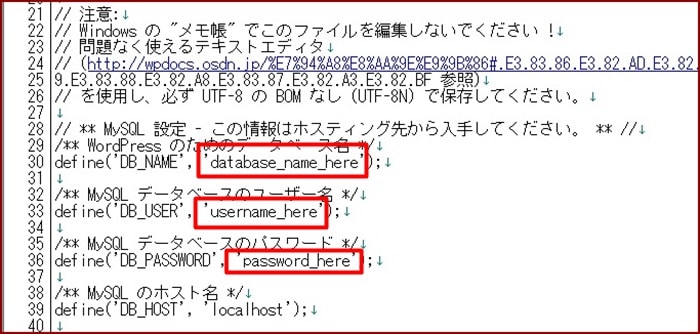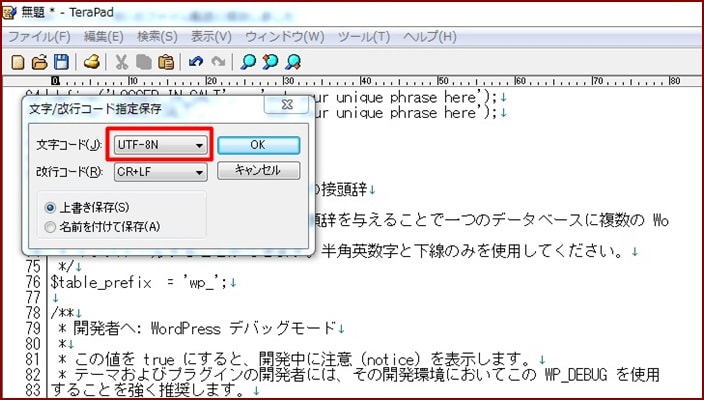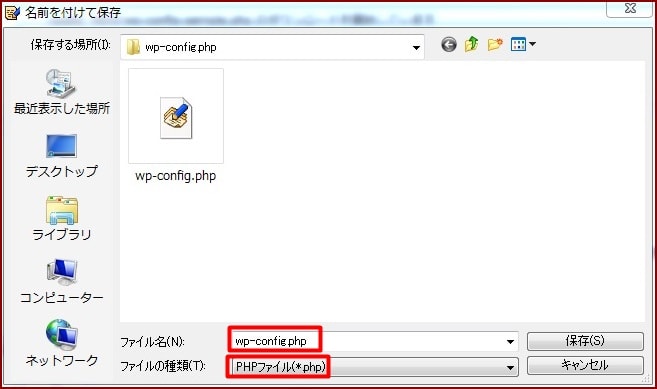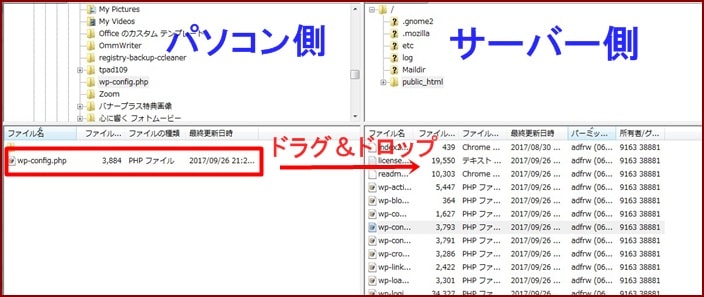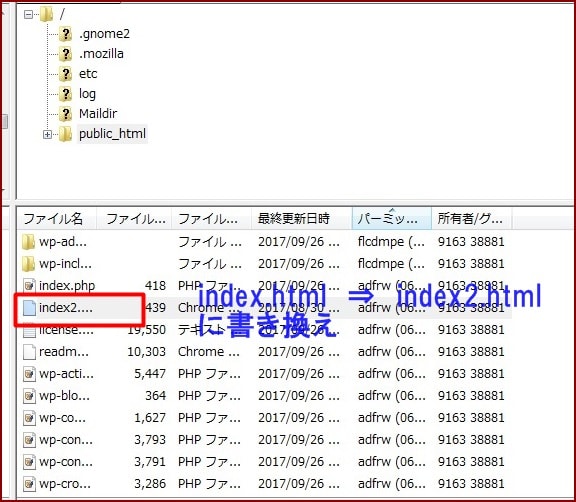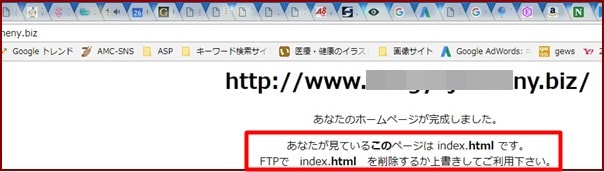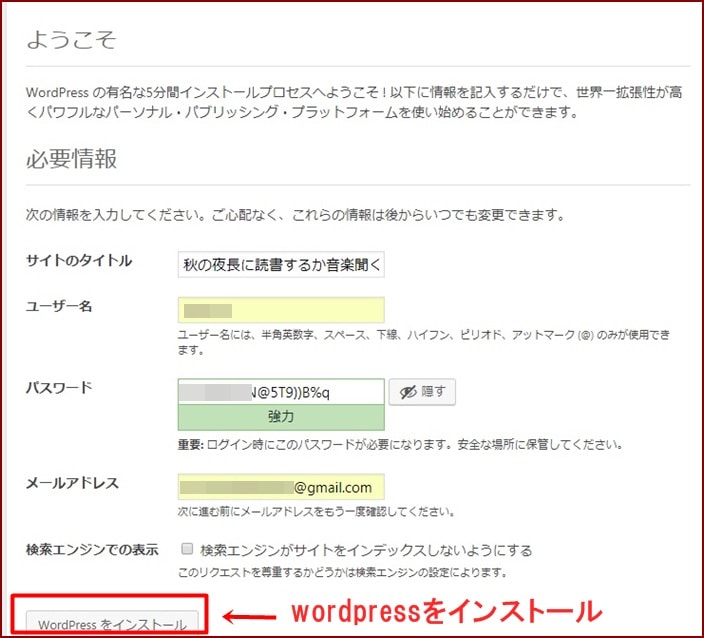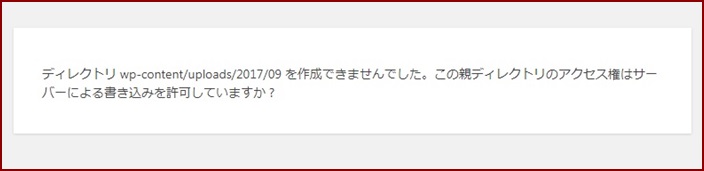wordpressの自動インストールは、多くのサーバーで採用している便利な方法なので、わざわざ手動でインストールする必要はありません。
殆どのレンタルサーバーは自動インストールできるようになっているので、この記事を読む人は限られた人だとは思います。
その限られた人は、レオサーバーのように、wordpressの手動インストールしかできないサーバーをうっかり借りてしまった人かもしれませんね。
そんなサーバーなんて絶対借りない人はこの記事をそもそも読んでいないでしょう。
手動インストールの必要に迫られてるあなたに、実際に行ってみせて間違えやすいポイントなどを伝えます。
私も最初は戸惑いました。
サポートに問い合わせると、参考ページを知らせてきたので、必死で読んでものすごく勉強になりましたよ。
次がこの記事で伝える主な内容です。
- FTPソフトfilezillaを使ってwordpressを手動インストールする手順を画像で説明
- wp-config.phpの作り方を間違えようのないほどポイントをおさえた説明
- wordpressが機能しないindex.htmlの処理の仕方
- テーマやプラグインのインストールができない時の対処(これは別記事にします)
レオサーバーは登録ドメイン数は無制限。データベースも無制限で作れます。手動インストールで少し手間を取るのを我慢すればおすすめです。
読む項目を選択
FTPソフトfilezillaを使ってwordpressを手動インストールする
手動インストールには、FTPソフトのfilezillaを使います。
1.WordPress (ワードプレス) をダウンロードする。
ダウンロードとはインターネット上にあるファイルを自分のパソコンに落とし込むことでした。
安全のために最新版をダウンロードしましょう。
zipファイルがパソコンに落ちてくるので、ダブルクリックして、「wordpress」をどこでもよいので保存しておきます。
今回はローカルディスクCドライブ(つまりあなたのパソコンのハードディスク等)の中に「WP日本語版」というフォルダを作って、その中に保存しました。
他にもこれまでの古いバージョンがあるので「wordpress」というフォルダの名称をwordpress4.8.2-jaに変更しておきました。
さあて、本題に入りますね。
2.FTPソフトのFileZillaを起動してドメインにWordPress をインストールする
(1)サーバーに入る情報を使ってFileZillaでサーバーにログインします。
レオサーバーではドメインごとにFTPユーザー名(FileZillaではユーザー名)が違います。
- ドメインはlink○○○meny.biz
- FTPホスト名(FTPサーバー名) sv1○.leosv.jp
- FTPユーザー名(FTPアカウント名) k○○○57
- FTPパスワード ******* (変更)
転送先フォルダ /public_html(WordPress をインストールするフォルダ)
FileZillaのサーバー側のドメインのpublic_htmlを探します。
そしてパソコン側に先程作った「WP日本語版」というフォルダを探して表示しておきます。
(2)PC側のWordPressをサーバー側のpublic_htmlフォルダ内にアップロード(ドラグ&ドロップ)
アップロードとは、パソコン内の情報をサーバー内に入れることです。
注意点は、wordpress4.8.2-jaをダブルクリックして中味だけをサーバー内に入れること。
wordpress4.8.2-jaというフォルダを入れるんじゃありませんよ。
ドラグ&ドロップ=コピー終了まで2~3分かかるので暫く待ちます。
filezillaのせわしい動きがピタッと止まったら完了。
次に行きましょう。
(3)wp-config.phpファイルを作る
ドラグ&ドロップでwordpress4.8.2-jaをドメイン内にコピーしましたね。
でも、WordPress のインストールはまだ終わっていないんです。
wp-config.php ファイルは WordPress のインストールを行なう上で最も重要なファイルの一つです。
このファイルには MySQL データベースへの接続情報が載っています。
MySQL データベースへの接続ができて初めてWordPressが機能するので、wp-config.phpの作成は必須です。
wp-config.php ファイルは手動で作成します。
とにかくドメインの中のpublic_htmlフォルダを探してください。
その中ににサンプルファイル「wp-config-sample.php」があります。
これを編集してwp-config.php として保存することになります。
- wp-config-sample.phpを右クリックして「表示・編集」をクリックすると、自動的にパソコンのメモ帳でファイルが開きます。
- wp-config.phpはファイルの保存はUTF-8 BOMなし(UTF-8N)で保存する。ウインドウズのメモ帳ではUTF-8Nで保存できません。
- 編集にはテラパッドさくらエディタのどちらかを使います。(今回は普段慣れているテラパッドを使いました。)
1.wp-config-sample.phpを右クリックして「表示・編集」をクリック
「表示・編集」をクリックすると、ウインドウズのアクセサリにある「メモ帳」が開きます。
しかし、編集は「メモ帳」でやってはいけません。理由は「UTF-8 BOMなし=UTF-8N」保存が出来ないから、エラーになるためです。
UTF-8Nで保存できるテラパッドを使いました。(サクラエディタが有名です)
テラパッドにコピーしたwp-config-sample.phpに、必要事項を書き入れてwp-cnfig.phpとして保存します。
2.テラパッドを起動させます。
メモ帳で開いたwp-config-sample.phpをCtl+Aで全選択しCtl+Cでコピー。
それをテラパッドにCtl+Vで貼り付けます。
貼り付けた内容を順番を変えたりしていじらないようにしてください。
次の3つを記入(貼り付け)する以外は他の操作は何もしてはいけませんよ。
次の3箇所にデータを書き入れます。‘ と ‘の間にDB名などを入れてくださいね。コピー&ペースト(貼り付け)が間違いがないのでおすすめです。
3.このファイルを保存する時の手順と注意
- ファイル>文字/改行コード指定保存で文字コードにUTF-8Nを選択。
改行コードなどはそのままで構いません。
- OKを押すと、名前をつけて保存が開くので、ファイル名にwp-config.phpと記入しファイルの種類にPHPファイルを選んで保存します。
保存先はどこでも良いですが、今回はドキュメント内に保存しました。
- できたwp-config.phpファイルをパソコン側からサーバーのWordPress内にアップロード(ドラグ&ドロップ)します。
- index.htmlを削除するかindex2.htmlのようにファイル名を変更する。
もしこの作業をしないと、次のような表示が出ます。
- url窓にhttp://ドメイン/を入力(貼り付け)してエンターキーを押すと次のような画面が出ます。
これを見ると、やっとここでwordpressがインストールできることがわかりますね。
読むのは長かったでしょうが、慣れてくれば5分の作業でここまでたどり着きます。
ここで決めたユーザー名とパスワードでログインするとダッシュボードが出てきます。
まだテーマテンプレートは入れてませんが、無料のものならいくつか入っているので選べば良いでしょう。
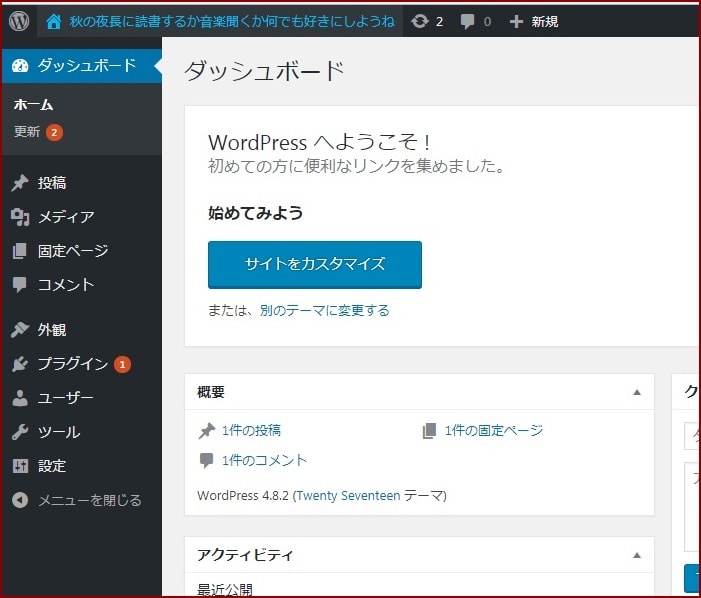
ただし、テンプレートをアップロードしたりプラグインをインストールするときに、次のような表示が出るかもしれません。
長くなったので、これに対する対処法は別記事にします。
新しい記事書いたらここでバックアップ忘れないでね。バックアップ命!
福郎君ゆっくり休んでホーしい