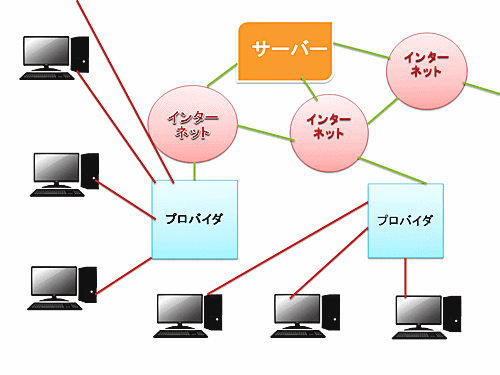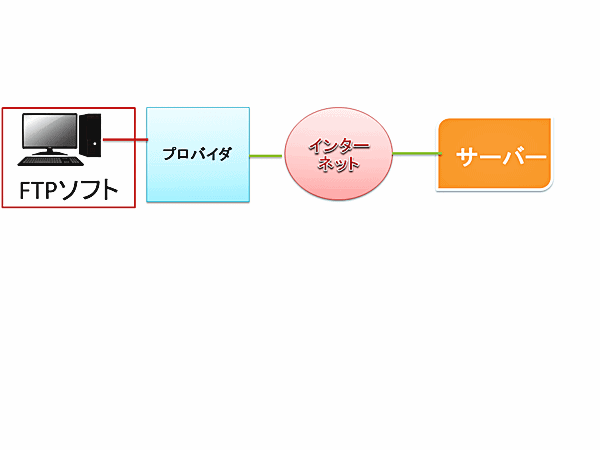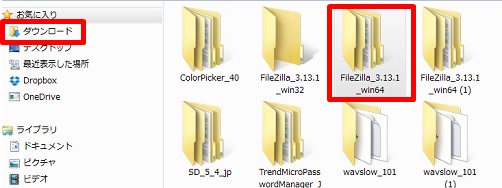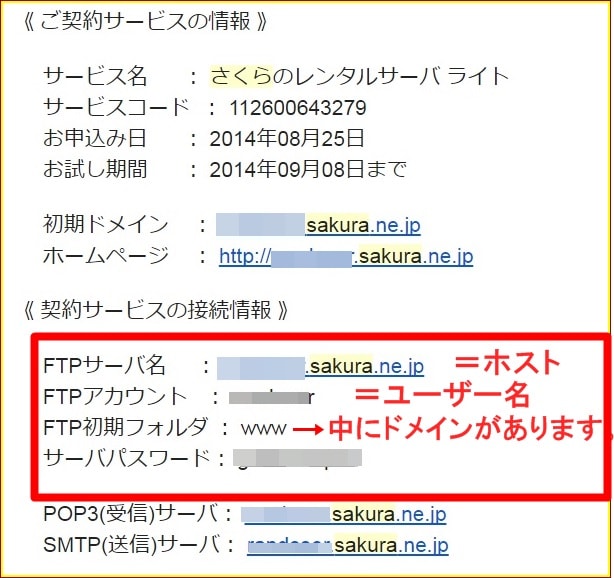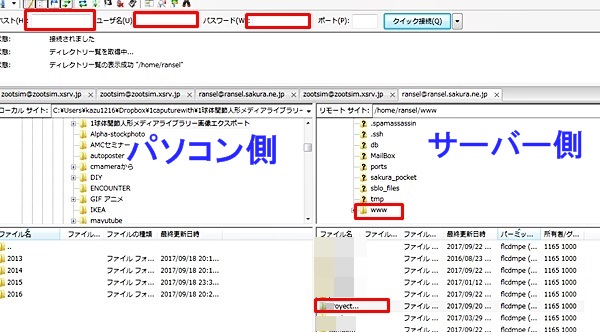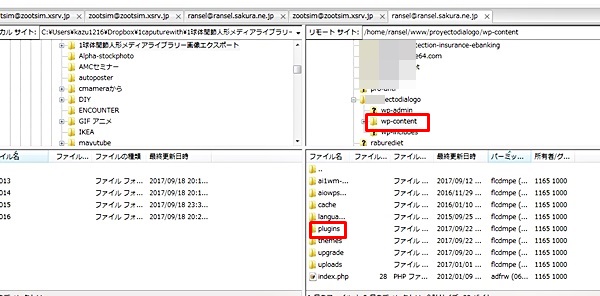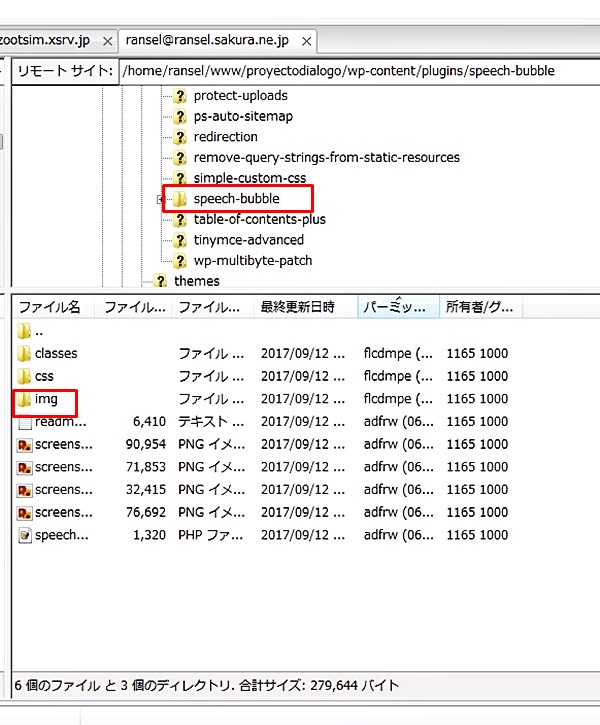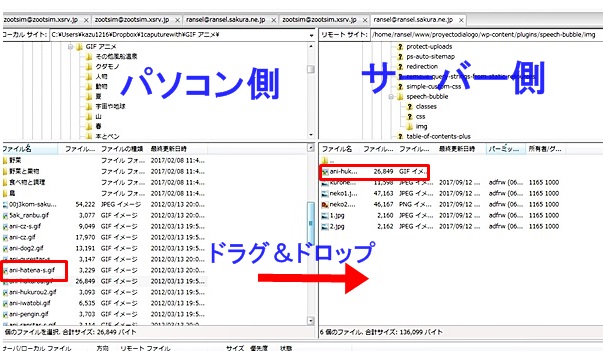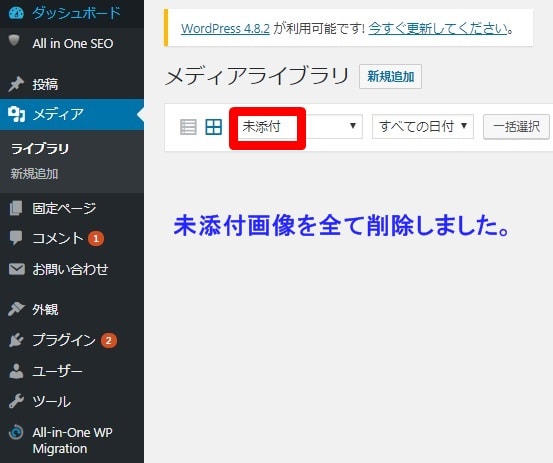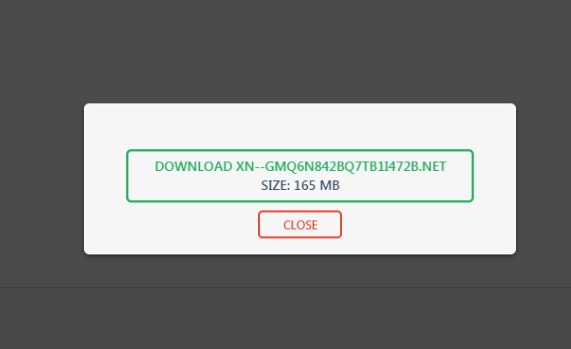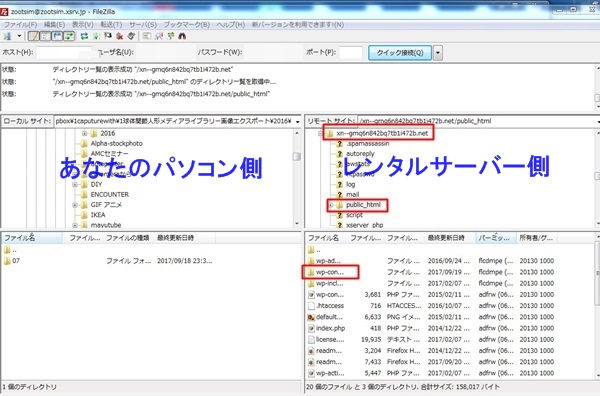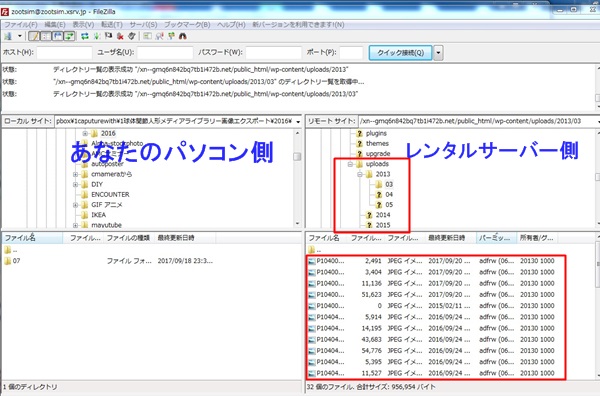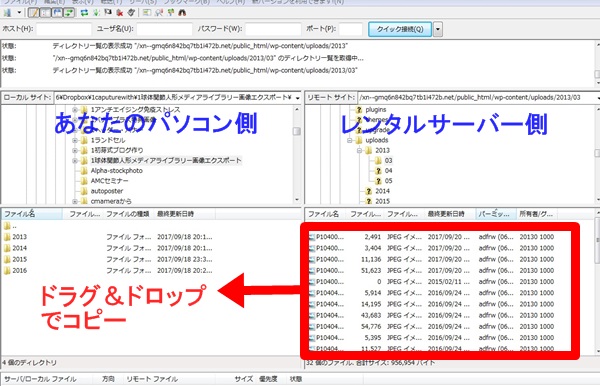WordPress(ワードプレス)は夢のようなソフトではありません。
セキュリティ面での不安もあり、トラブル発生したら自分で対処するしかないんです。
知識はあってもそれなりに手間暇がかかります。
それを回避するためにも、1記事書くたびにブログ全体のバックアップを取っています。
バックアップは非常に重要な行為ですが、非常時だけでなく使えるととても役立つFTPソフトを使えるようにしておきましょう。
ある程度ブログやサイトを作成してくるとFTPソフトという言葉を頻繁に読んだり聞いたりするようになります。
読む項目を選択
FTPとは?
File Transfer Protocol(ファイル・トランスファ・プロトコル)の略で、サーバとクライアント(あなたのパソコン)という2台のコンピュータ間で、ファイルを転送するためのプロトコル、つまり、通信上の決まりごとのひとつ・・・・
はい、あまり難しく考えて頭痛くならないように、要するに使えればいいんですから。使い方を説明しますね。
こんな難しい定義知らなくてもFTPソフトは使えます。
そして「FTPソフト?要るの?」なんて思ってても
今は使っていなくても、いずれは使います。
この記事を読んでもらうと、FTPなんてわからないなんて2度と言わないはずです・・・。
「FTP?苦手よ。だってわからないんだもん」とかがあれば、あなたが悪いんじゃなくてこの記事がまだまだだってこと。
その時はまた記事書き直しますね。
FTPソフトを簡単に言うと
上の画像を見てみてください。簡単にと言いながら、複雑そうな画像出しました(汗)。
一生懸命書いたあなたのWP(ワードプレス)。記事を公開して誰もが読める状態にすると、あなたのパソコンの中にWPの一切の情報はなく、サーバー内にあります。
その証拠に、別のパソコンからでもあなたのWPにアクセスして、編集できたりしますよね。それはレンタルしたサーバーの中にWPの全ての情報があるからなんです。
もしサーバーがダウンしたり、外部からWPへの攻撃を受けたら、あなたのWP(ワードプレス)も書き換えられたり、最悪無くなったりします。だからバックアップが必要なのです。
ドメインの更新し忘れっていう死んでしまいたくなるようなミスも。
ボクはドメインをおそらく300個近く持ってます。正確に数えたことはないですが、どんどん減らしていく予定です。
それで、ドメイン更新忘れで時々大事なサイトをなくすことがあります。そんな馬鹿はボク一人で十分ですし。
インデックスされない中古ドメインとか更新してはいけないドメインも結構あります。
ましてドメイン10個以内だったら更新忘れなんてありえません。グーグルのカレンダーに期限を書き入れときましょう。
おっと話がそれてしまったので軌道修正です。
今はあなたのパソコンとサーバーはこんな位置関係なんだと、上の画像で何となく確認できたらそれでよろしいです。
インターネットを利用してネットサーフィンするだけだったら、回線を引いてプロバイダ契約すればできますよね。
でも、WP(ワードプレス)であなただけのブログを作りたければ、ブログを公開するための場所=サーバーを借りることが必要です。
ドメインを取ってレンタルサーバーを借りて初めて、WP(ワードプレス)が公開できます
あなたのWP(ワードプレス)の住所となる独自のドメインをお金を出して手に入れます。
そのドメインを、借りた土地(サーバー)に登録します。WP(ワードプレス)のブログは、そこに家を立てるようなものです。皆さんの場合はお店になりますね。
それで初めて、あなたのWP(ワードプレス)を公開して他の人に見てもらえる状態にできるんです。
あなたのパソコンで自分のWP(ワードプレス)が見えますが、パソコンの中にデータはないんですよ。これがHTMLサイトとは違う所です。
WPの情報は、全てあなたの借りたサーバーの中にあります。
FTPソフトが必要になる時とは?
WP(ワードプレス)が正常に動いている時には、全く困ったことは起こらないでしょう。
ところが、WP(ワードプレス)に何らかの障害が起きた時には、あなたのパソコンからはWP(ワードプレス)にアクセスできなくなることが多いです。
その時に、あなたのWP(ワードプレス)の情報が収まっている「サーバー」に直接入り込む必要が出てきます。
ここまで宜しいでしょうか?
あなたの借りているサーバーのWP(ワードプレス)のデータを、あなたのパソコンから色々と操作(バックアップとかプラグインの削除とか)するソフトが「FTPソフト」です。
もちろん障害があるときだけ使うのでも無く、バックアップやファイルをサーバーにアップロード(パソコン⇒サーバーにコピーすること)する時にも良く使います。
FTPソフトはあなたがブログやサイトを作っていれば必ず使うソフトです。
FTPソフトを使う私の場合
以下の色々な例はそれぞれ記事にしていきますからね。
- 画面真っ白になった状態で、パソコンから原因を解決できないとき(プラグインやテンプレートの削除)
- WPの手動インストール
- サーチコンソールにブログ登録時の認証ファイルアップロード
- HTMLサイトのアップロード
- 吹き出しプラグインSpeech Bubbleの画像をアップロード
- QHM(サイト作成ソフト)のバックアップ
- QHM→WPへの変更時にも使っています。
FileZillaを選んだ理由
FTPソフトは色々ありますが、Filezillaを選択しました。
最初はFFFTPソフトを使っていましたが、ファイルサイズが大きいとエラーが良く起こりました。
それにセキュリティ問題の指摘があったので、Filezillaをもっぱら使っています。
動作環境: Windows(XP/Vista/7), MacOSX, FreeBSD, Linux
1.プロも使う高機能のFTPソフト
2.世界中で使われている
3.完全無料
4.常に改善を繰り返している多機能ソフト
FTPクライアントソフトFileZilla(ファイルジラ)のダウンロード・インストールと使い方
FTPクライアントソフトFileZilla(ファイルジラ)のダウンロード・インストールの使い方を紹介します。
FileZilla(ファイルジラ)はWindowsとMacの両方に対応して日本語で使えるので便利です。
- FileZillaのダウンロード:インターネット上から自分のパソコンにFileZillaのソフトを落とすことです。
- FileZillaのインストール:ダウンロードしたFileZillaのソフトをパソコンに組み込むことです。
- 使い方の例として、FileZillaで吹き出しプラグイン(speech bublle)の画像をアップロード(パソコン→サーバー)しますね。
- 使い方の例として、WPの画像をFileZillaでパソコンに保存してみます。
以上の事をこの記事で紹介します。
1.FileZillaのダウンロード
初心者の方がFileZillaをダウンロードする時に特に注意はありませんが、よくありがちなのが、他のソフトを一緒にダウンロード・インストールしてしまうこと。
そのソフトが邪魔になったり、削除が難しかったりすることがあるので、「FileZilla」と検索して出てきた色々なサイトの中から「vector」を選べば、そのようなことは起こりません。
*自分のパソコンが32bit版(32ビットオペレーティングシステム)か64bit版(64ビットオペレーティングシステム)かで選んでくださいね。
*自分のパソコンが32bit版か64bit版か確認して選んでくださいね。
確認の方法:パソコン画面左下のスタート→コンピューターを右クリック→コンピューターのプロパティをクリックする。わかります。
ダウンロードしたFileZillaは、「ダウンロードフォルダ」にあります。
filezillaの圧縮フォルダをクリックすると、実行ファイル(.exe)があるので、右クリックしてショートカットを作りデスクトップ画面に移動しておくとFileZillaの起動が簡単にできます。
やってみると、インストールしなくてもダウンロードしただけで使えることがわかります。パソコンに組み込まなくて良いので使いやすいですよね。
1.FTPソフトの使い方例その1.吹き出しプラグインのキャラ画像をアップロード(パソコン⇒サーバー)してみました。
現在のキャラは
の2キャラだけです。これにもう一つキャラを加えてみました。福郎君です。
早速、ワードプレスのプラグイン「speech-bublle」のimgフォルダに入れてみます。「speech-bublle」のimgフォルダに入れて初めて画像が表示されるんです。
- FileZillaを起動させる。
- 上にある空欄(ホスト=FTPサーバー名、ユーザー名=アカウント名、パスワード)に入力してサーバー内にログインします。
- さくらサーバーでは、wwwフォルダ内にドメインがあるので、クリック。
- ドメインを探し当てたら、wp-content>plugins>speech-bublle>imgフォルダと辿り、フォルダ内に福朗君の画像をパソコンからドラグ&ドロップして、imgフォルダに入れます。
はい、これで「speech-bublle」の画像設定で、画像ファイル名の「ani-hukurou.gif」を入力すれば次のように福郎君が挨拶してくれます。
では実際の手順を説明していきます。
FileZillaにログインするのに必要な情報
FileZillaにログインするのに必要な情報は、サーバーからメールで届いてるので、本当はここまでは要らない情報かもしれませんが、filezillaに入力する言葉とメールできた言葉とが違ったりして、??となることがあるのでお節介でしょうが説明します。
なので、私に実際に届いたメールの一部を画像にしたので、参考にしてください。
手順をFileZillaの画面を見ながら理解してください。
手順1の説明.サーバー内にログインします。さくらサーバーでは、wwwフォルダ内にドメインがある。
Filezillaの空欄のホストに、メールのFTPサーバー名を、ユーザー名にFTPアカウント、パスワードはそのままですね。入力(貼り付け)ます。
Filezillaの画面で最も重要な理解は、右側がサーバー側、左側が自分のパソコンの中ということです。
こうなっているから、直接パソコンとサーバーの間で、ファイルなどのやりとりや削除ができるんです。
手順4の説明.wp-content>plugins>speech-bublle>imgフォルダと辿り、フォルダ内に福朗君の画像をパソコンからドラグ&ドロップして、imgフォルダにアップロードします。
2.FTPソフト(FileZilla)の使い方例その2.WPの画像を保存してみました。
あるWPブログのバックアップファイルが780MBもありインポートができないほどでした。バックアップファイルをプラグインで作る方法は既に説明しています。
このままではバックアップファイルからWPブログを回復させることができません。そうなったら何のためにバックアップしているのかわかりません。
780MBも大きすぎるのは、WPのライブラリに入れた画像のファイルが1MB以上のものがたくさんあるからです。その上使っていない画像もたくさん入れているためです。
「添付していない」画像を削除する機能は「メディアライブラリ」の機能としてあります。
しかし、簡単にうっかり削除すると問題が起こらないとは限りません。
使っていなくても、いずれは使う画像もある可能性がありますよね。
そのため、FTPソフト(FileZilla)でサーバー ⇒ パソコンに画像を全てバックアップしました。
画像はどこにあるかというと、
ドメイン>public_html>wp-content>uploads
- FileZillaのショットカットをクリックします。
- ホストにFTPサーバーを、ユーザー名(アカウント)、パスワードを貼り付けます(レンタルサーバーから送られてきてる情報です)
- 右側がサーバーの内部。WPを作ったドメインを選んでクリック。
- ドメイン>public_html>wp-content>uploads に画像が収納されています。
- 左側がパソコン内です。適当な場所(ドキュメント、dropboxなどが適当でしょう)に画像保存フォルダ(画像の入れ物)を作ります。
- 右側の画像をcontorl+Aで画像フォルダを全選択して、左の画像保存フォルダにドラグ&ドロップします。画像が移動するのでなく、コピーされるだけなので、WPの中の画像が移動して無くなることはありません。
全てをDROPBOXに保存しました。これで安心してWPのライブラリーで使っていない画像を削除する処理ができます。
それからバックアップファイルを作ると、165MBに縮小されました。不要な画像を不用意にいれるものではありませんね。
これらの手順をFileZillaの画面で順を追って並べるので、理解してください。
手順3の説明
.右側がサーバーの内部。WPを作ったドメインを選んでクリック。
手順4の説明
.ドメイン>public_html>wp-content>uploads に画像が格納されています。
手順6の説明.右側の画像をcontorl+Aで画像フォルダを全選択して、左の画像保存フォルダにドラグ&ドロップします。
まとめ
FTPソフトの重要性を少し分かってもらえたでしょうか。もちろんFilezillaが一番優れてるというつもりはありません。
ネット上の評価を読んでみて決めただけですから、もっと良いものもあるかもしれませんね。でも単なるツールですし十分使えるのでこのまま行きます。