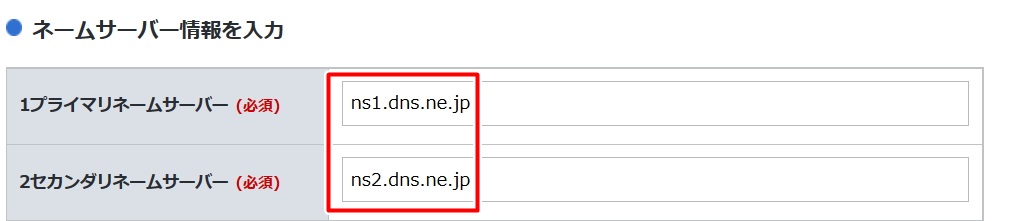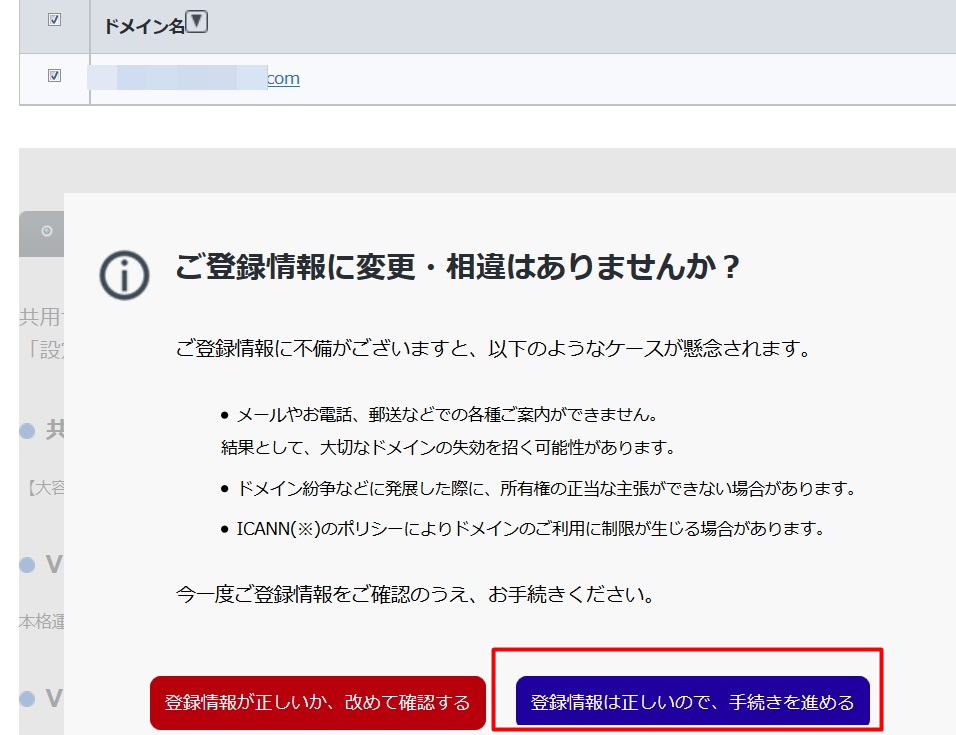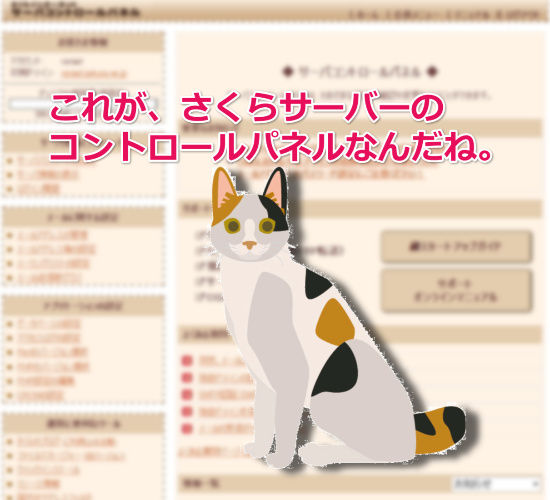
GOOGLEの評価が高いと言われている「さくらサーバー」と「Xサーバー」でメインサイトを作っています。ところで、さ くらレンタルサーバーやレオレンタルサーバーは、コントロールパネルにある「自動インストール」ではドメイン直下にWP(ワードプレス)をインストールす ることができません。
サブフォルダにインストールするようになっています。そこで、初心者には少しややこしいかも知れませんが、この際チャレンジできるよ うに整理してみました。
読む項目を選択
さくらレンタルサーバーにドメイン登録してWPをインストールするまで
さくらレンタルサーバーは、ドメイン登録するところから把握しておくとこれからやる方法が理解できるでしょう。 いよいよさくらレンタルサーバーにドメイン登録。WPをインストールして使う場合、1点だ け注意が。ここを良く認識していなかったためにうまくドメイントップにWPをインストールできたり、できなかったりという事態に。そこを理解できたから、 あなたが同じ轍を踏まないようにしておきたい。
コントロールパネルにログインしてドメインを追加
コントロールパネルにログインします。ログインしたらドメイン設定をクリック。 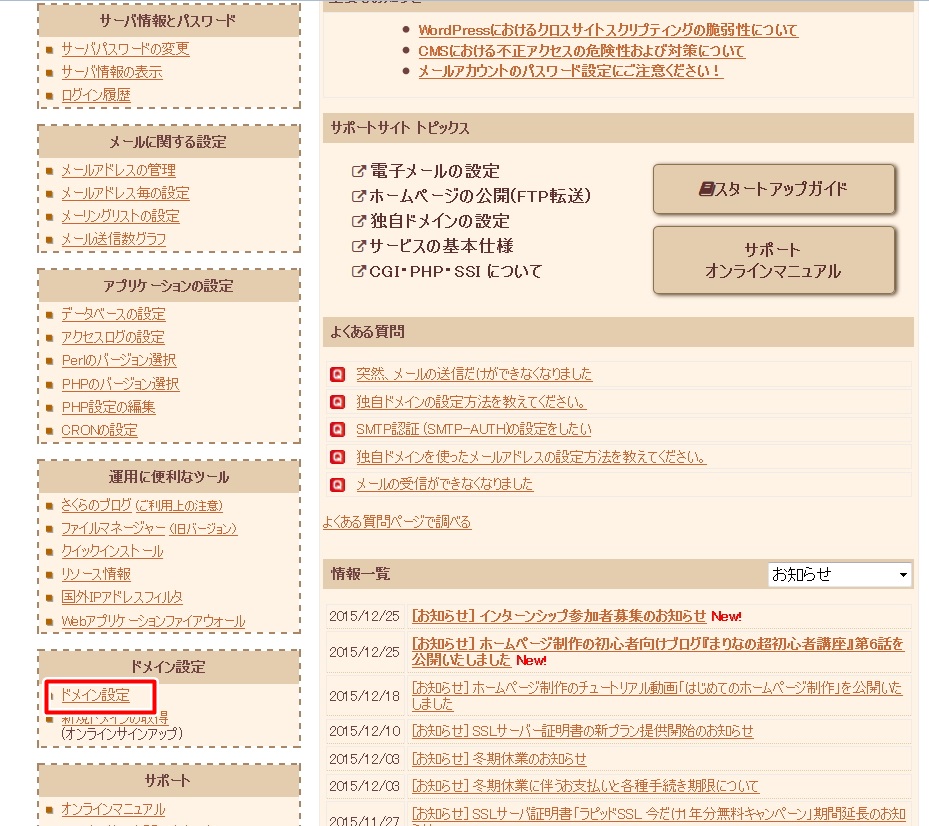 新しいドメインの追加ボタンをクリック
新しいドメインの追加ボタンをクリック 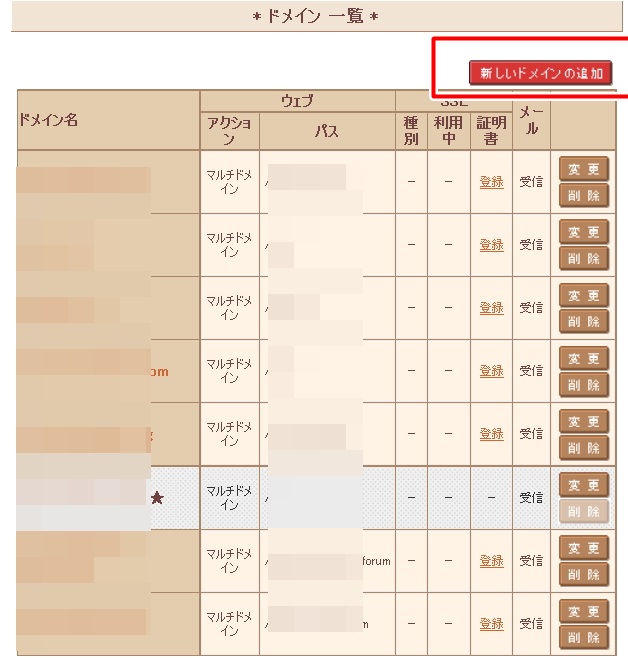 今回は、他社(お名前.com)で取得したままで移管せずに使うので、5.が該当。>>ドメインの追加へ進む<<をクリック。
今回は、他社(お名前.com)で取得したままで移管せずに使うので、5.が該当。>>ドメインの追加へ進む<<をクリック。  ドメインの追加を送信で通知します。ネームサーバーはお名前.comで変更しているので2度の変更は不要。もしまだなら変更しておきます。
ドメインの追加を送信で通知します。ネームサーバーはお名前.comで変更しているので2度の変更は不要。もしまだなら変更しておきます。 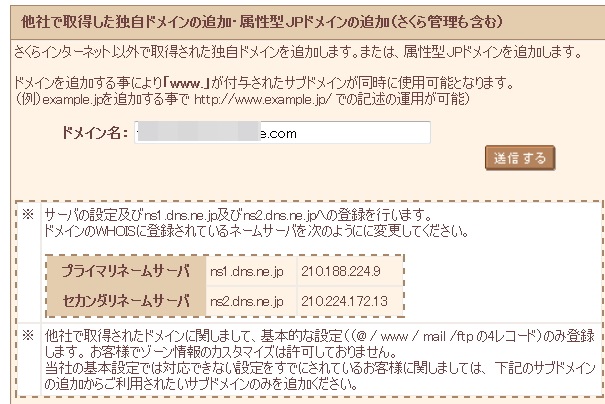 追加が完了したら、詳細設定にすすみます。
追加が完了したら、詳細設定にすすみます。 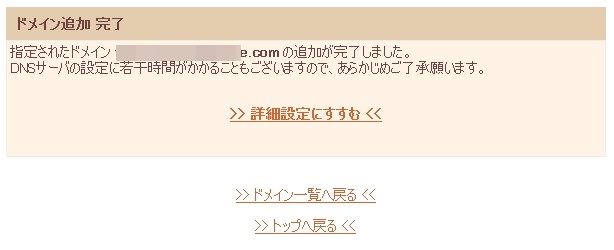
WPをインストール場合に限りこの時点では指定フォルダは未記入のままフォルダをまだ作らない
指定フォルダとは、WPのインストール場所であり、記事を書くとできるデータを入れるためのフォルダということです。WPをインストールする場合には、フォルダ名を指定まだ指定せずにおき、フォルダを作っていけません。 フォルダを作ってしまうとWPをインストールしたときにエラーが出てしまいます。↓では指定フォルダになにやら書き込んでますが、これは間違いです。この段階ではくうらんです。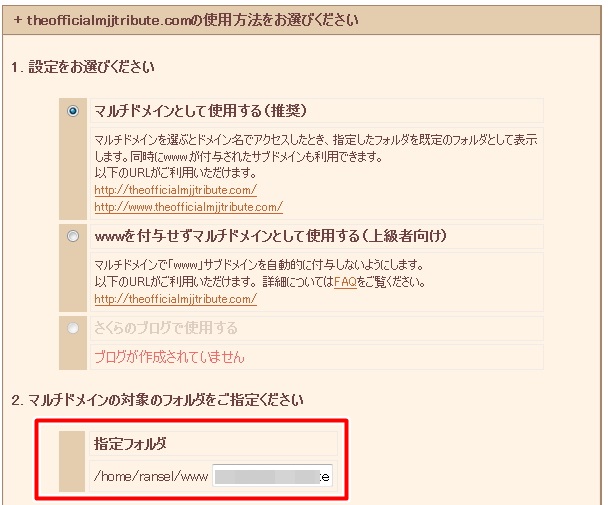 さて、ここまでドメインを登録して指定フォルダを指定するまででした。いよいよ今からWPをインストールしていきます。
さて、ここまでドメインを登録して指定フォルダを指定するまででした。いよいよ今からWPをインストールしていきます。
データベースを作成
WPのインストールをする前に、データベースというものを作っておかなければなりません。一つ作っておけば、同じデータベースにいくつもWPがイン ストールできるようになっていますから、WPを作るたびにデータベースを作る必要はありません。そんなことをするとすぐにデータベースの制限を超えてしま いますから、一つのデータベースで複数のWPができる事を覚えておきましょう。 今回はデータベースの作成を説明するために一つ作ってみます。 まず左メニューにある、データベースの設定をクリック。 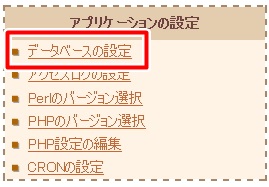 すると、次の画面が出るので、データベースの新規作成をクリック
すると、次の画面が出るので、データベースの新規作成をクリック 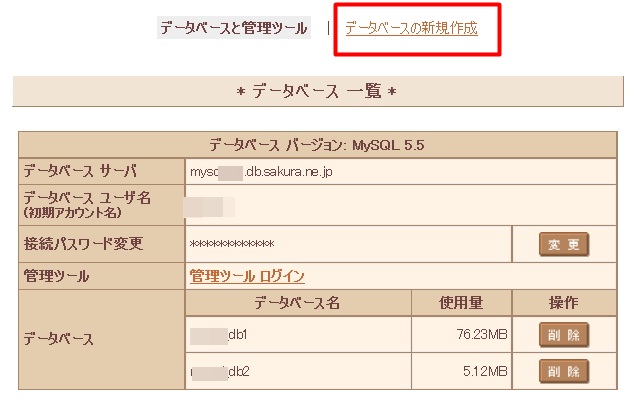 するとご覧のようにdb3が作成されました。
するとご覧のようにdb3が作成されました。 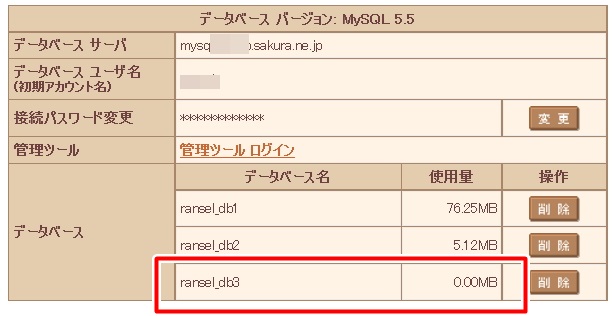
いよいよWPをインストールする
まず簡単に手順をまとめました。 1.「サーバコントロールパネルにログインする
https://secure.sakura.ad.jp/rscontrol/
2.「運用に便利なツール」の「クイックインストール」をクリックする 3.「ブログ」をクリックし『WordPress』をクリックする 4.「インストール先URL」にて独自ドメインではなく初期ドメインを選択し フォルダ名等の必要事項を入力後、「インストール」をクリックする ※サーバ上に存在してるフォルダ名は指定できません。 ※インストール後は、「>> アプリケーションの設定へ進む <<」のクリックは しないで、5.へ進んでください。 5.「ドメイン設定」をクリックする 6. 独自ドメインの右側の「変更」をクリックし、指定フォルダに 4.で 入力したフォルダ名でを入力し「送信」をクリックする 7. 『 ドメイン名 』にてアクセスし、WordPress のセットアップを行う
では行ってみましょう。 左メニューからクイックインストールをクリック 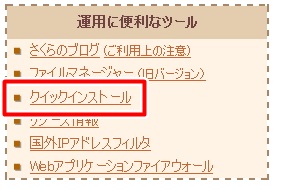 ブログをクリック
ブログをクリック 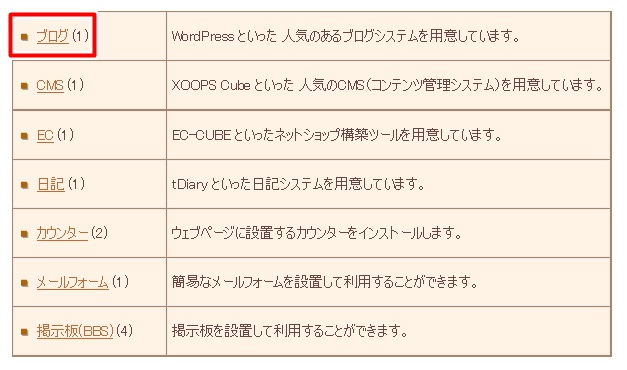 wpのインストールをするための設定です。間違えやすいので、ここを間違えないように記入してインストールボタンを押します。
wpのインストールをするための設定です。間違えやすいので、ここを間違えないように記入してインストールボタンを押します。 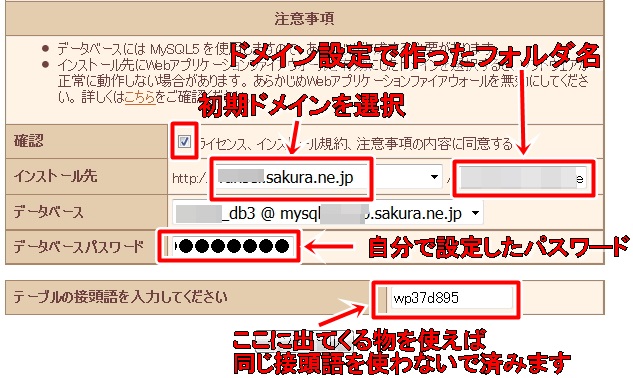 インストール終了しました。この時点でドメイン登録をした時点で記入した指定フォルダ名にフォルダができているはずです。
インストール終了しました。この時点でドメイン登録をした時点で記入した指定フォルダ名にフォルダができているはずです。 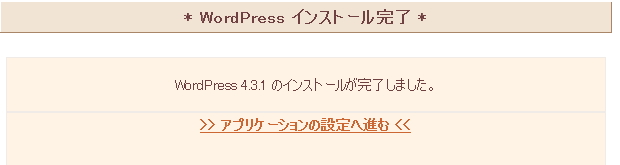 インストールのためのフォルダができているかどうか確認してみましょう。 ファイルマネージャーをクリックして現れた画面にフォルダができているのを確認できました。指定さえしておけば自動的にできるのでWPをインストールする場合のみ、このファイルマネジャーに入って自分で作らないようにしましょう。
インストールのためのフォルダができているかどうか確認してみましょう。 ファイルマネージャーをクリックして現れた画面にフォルダができているのを確認できました。指定さえしておけば自動的にできるのでWPをインストールする場合のみ、このファイルマネジャーに入って自分で作らないようにしましょう。 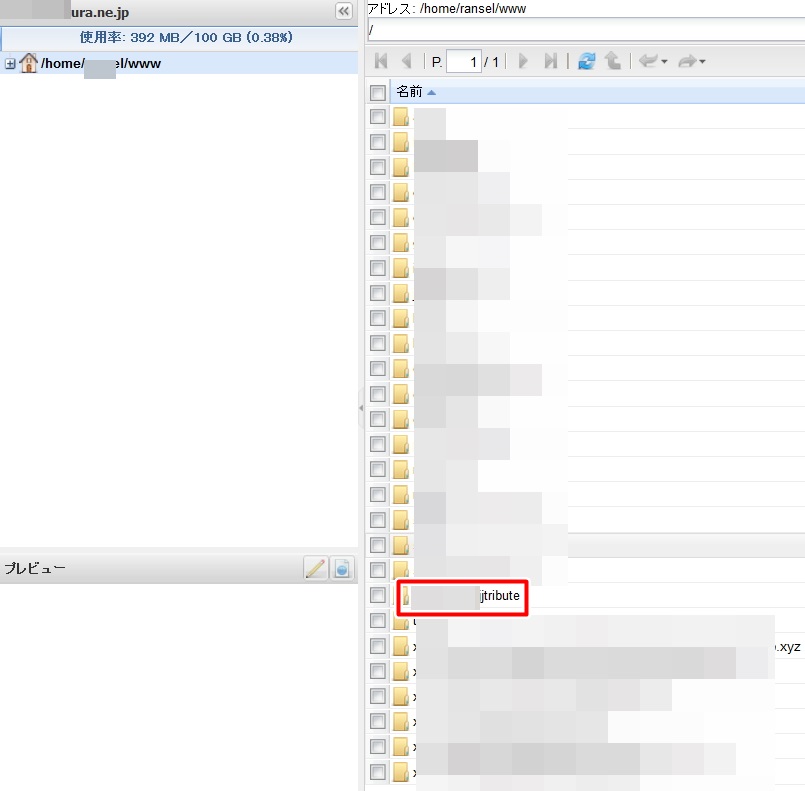 さて次はアプリケーションの設定に進むのではなく、ドメイン設定をクリックして、「変更」をクリック。ここを間違えてアプリケーションの設定をすると初期ドメインにWPができることになります。
さて次はアプリケーションの設定に進むのではなく、ドメイン設定をクリックして、「変更」をクリック。ここを間違えてアプリケーションの設定をすると初期ドメインにWPができることになります。  指定フォルダに 指定フォルダで 入力したフォルダ名でを入力し「送信」をクリックする
指定フォルダに 指定フォルダで 入力したフォルダ名でを入力し「送信」をクリックする 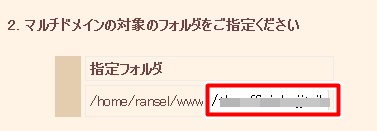 ここまでしたところで、ブログURLでブログ表示すると下の画面が出てきていよいよ最終段階です。 WPブログのタイトル、ログインidとパスワードを設定して出来上がりです。このときログインidとパスワードはメモして保存しておきます。でないと忘れてしまうとログインできなくなります。
ここまでしたところで、ブログURLでブログ表示すると下の画面が出てきていよいよ最終段階です。 WPブログのタイトル、ログインidとパスワードを設定して出来上がりです。このときログインidとパスワードはメモして保存しておきます。でないと忘れてしまうとログインできなくなります。 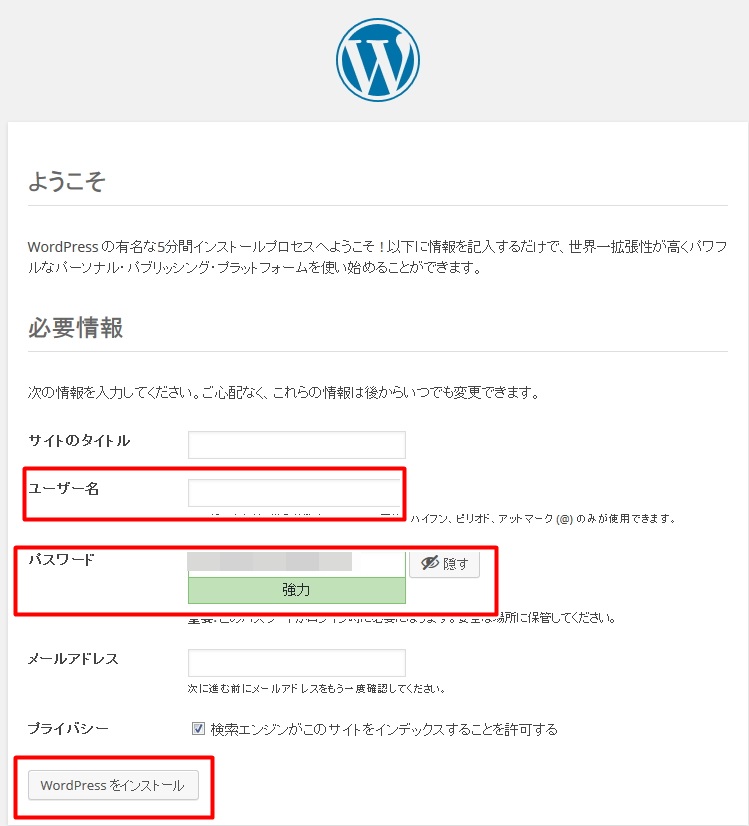 これで一応の完成です。
これで一応の完成です。
レジストラでネームサーバーを変更する
ネームサーバーの変更についても最初はなかなか戸惑うものだったので、「お名前.com」で取得したドメインはお名前.comでネームサーバーを変 更するところから説明しておこう。要するに何処のサーバーで使うのかを決めてからでないと、そのサーバーにドメイン登録ができないという単純な事です。手 順については簡単に画像で説明します。